When you think of WordPress editing, two things probably come to mind: code editing and site content editing.
Traditionally, WordPress has separated these tasks with code editors for developers and page builders (or Gutenberg) for content creators or publishers. But what if I say – there’s an all-in-one WordPress editor tool that goes beyond just content and code?
Imagine a tool that seamlessly combines code editing, theme editing, content creation, and even staging, making your workflow smoother and more integrated. It will make things for your team a whole lot easier, won’t it?
And no, it’s not too good to be true – it’s the future of WordPress editing.
Let’s dive into what makes this tool a game-changer for developers and site managers alike.
P.S. – If you prefer the old-school approach, we have also covered the best WordPress code editors and page builders in this blog post. Scroll down to find them out.
The Prerequisites of WordPress Editing
Content Editing Knowledge: To edit content effectively, you should be familiar with the Gutenberg editor, WordPress’s default tool for creating and managing content blocks.
Layout and Content Editing Knowledge: If you’re looking to edit both site layout and content, you’ll need some knowledge of page builders, especially the ones you’re planning to use (e.g., Elementor Page Builder). These tools let you design your site’s layout with ease. Of course, you can modify your site’s layout by tweaking code, too.
Code Editing Knowledge: For editing code in WordPress, understanding the site structure or file hierarchy, along with PHP, HTML, and CSS, is essential. This knowledge allows you to make precise changes to your site’s functionality and appearance (without breaking things).
Staging: Staging is crucial, as it lets you replicate your live site and make changes without affecting your visitors. So, always test-run your changes before making anything official. You can use InstaWP Connect for quick 1-click staging and/or migration of your site.
InstaWP: For WordPress Editing of any kind, InstaWP is your go-to tool. Let us explain why:
- It allows staging and supports 1-click installation of any page builder in staging.
- It provides 1-click access to your admin dashboard for fast content editing.
- It lets you manage multiple sites from the InstaWP dashboard.
- It comes with a built-in advanced code editor and file editor for WordPress.
- Oh, and it has a VS Code Extension, in case you prefer using your IDE.
Once you have it all, you are all set to follow this tutorial.
Your Guide to WordPress Editing (Content, Layout & Functionality)
Step 0 – Create a Staging Site for Safe WordPress Editing
Yes, that’s right. We won’t recommend editing your WordPress site while there are hundreds or millions of visitors using it live.
Here’s how you can easily set up a staging environment using InstaWP:
- Create a Fresh WordPress Instance: InstaWP allows you to spin up a fresh WordPress site in seconds. Simply log in to your InstaWP dashboard, click the ‘Create New’ button, and choose your preferred WordPress version and PHP settings. And that’s it. Try it yourself.
Shortcut – Just go to “wp.new” and you’ll have a staging site ready in seconds.
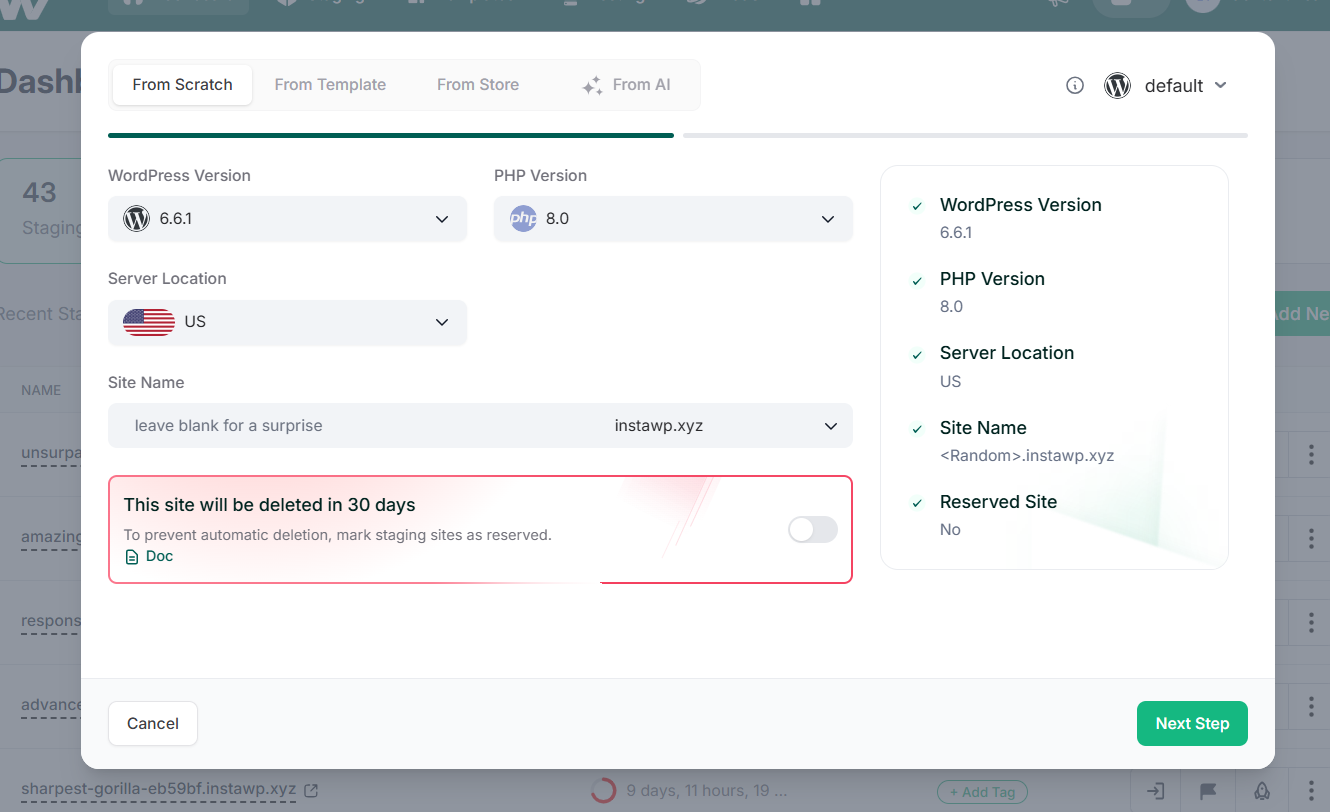
- Stage a Live Site: If you want to work on an existing site, InstaWP makes staging just as easy. Use InstaWP Connect to clone your live site into a staging environment with just one click. This creates an exact replica of your site where you can safely make changes without any risk to your live site’s functionality.
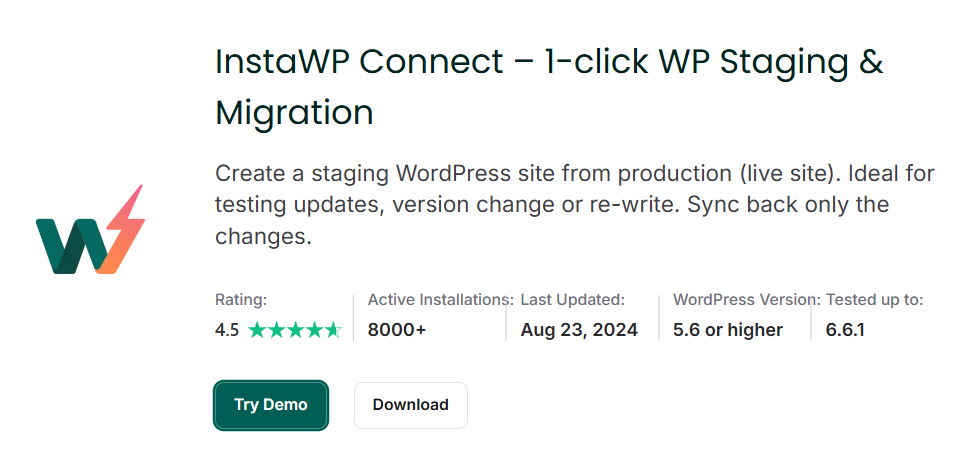
How to Modify your WordPress Site’s Content using Gutenberg?
Gutenberg, WordPress’s block editor, provides a flexible and intuitive way to edit and add content to your site. So, whenever you just want to edit a blog post, product description, or plain site content, Gutenberg will be used.
Considering you have a staging site ready and its WordPress admin dashboard logged in, you need to navigate to the page or post you want to edit and open it in Gutenberg.
Click Edit and proceed.
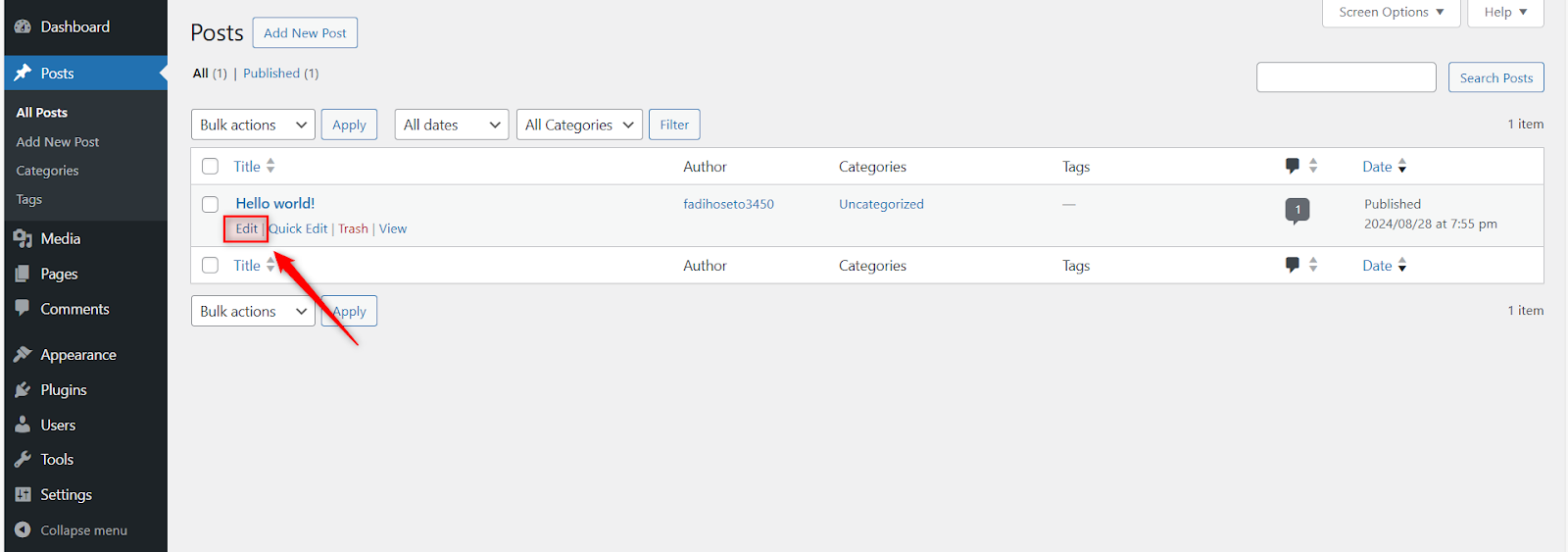
By the way, if you wish to add a new post, use the Add New Post button instead.
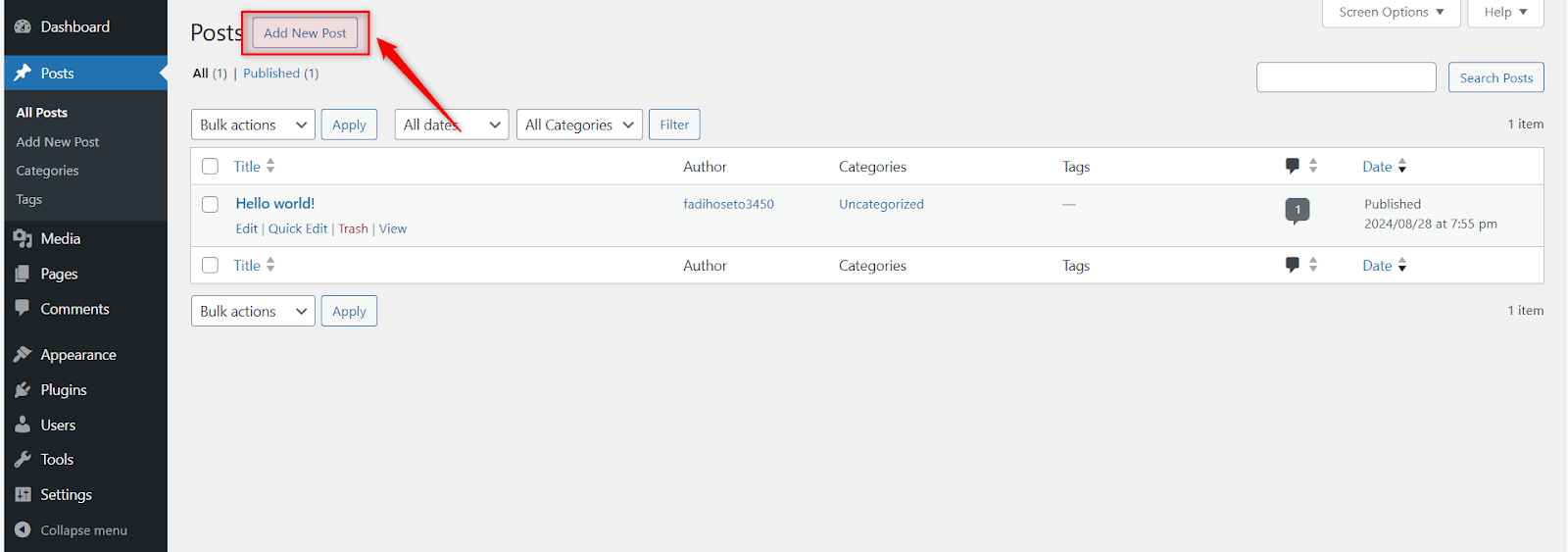
Now that you have opened the blog post or page in the WordPress editor, you are actually using Gutenberg already.
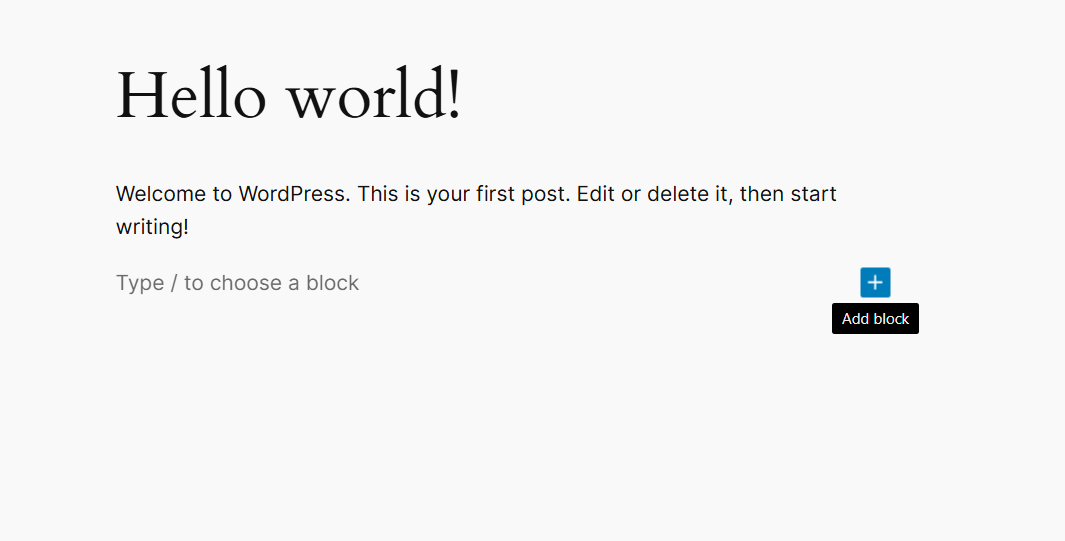
This implies, you can –
- Add a Block: To insert new content, click the ‘+’ button either at the top of the editor or within the page itself. You’ll see a variety of blocks you can add, such as Paragraph, Heading, Image, List, and Video. Select the block you need and customize it as required.
- Remove a Block: To delete a block, click on it to select it, then click the three-dot menu (options) on the block toolbar and choose ‘Remove Block.’ Alternatively, you can use the ‘Block Settings’ sidebar to delete it.
- Rearrange Blocks: To change the order of blocks, simply drag and drop them into place. This allows you to structure your content precisely how you want it.
Click the plus sign (+) or type a forward-slash (/) to see the types of blocks you can add to your page.
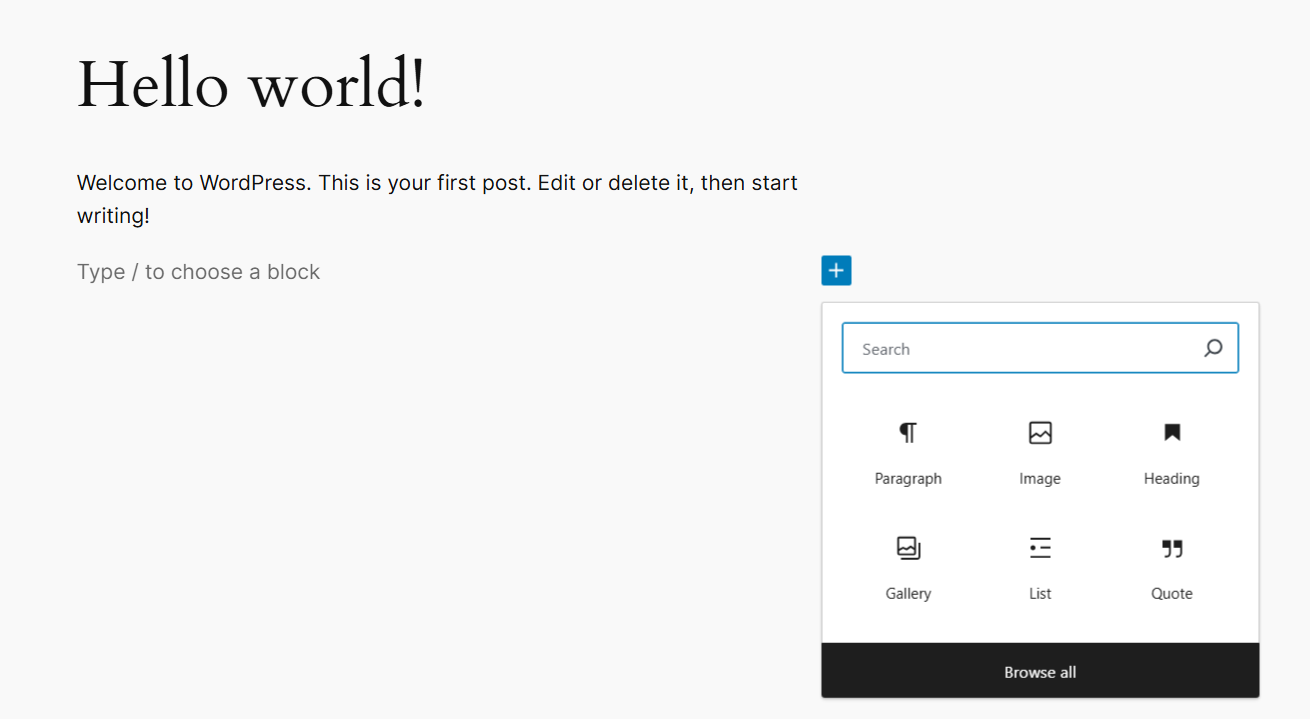
FYI, Gutenberg offers a range of blocks to suit different content needs:
- Text Blocks: Paragraph, Heading, List, Quote
- Media Blocks: Image, Video, Audio, Cover
- Design Blocks: Button, Columns, Spacer, Separator
- Widget Blocks: Categories, Recent Posts, Search
So, use them while editing your site’s content (e.g., blog posts, pages, product pages, custom posts, and so on).
After adding content to a block, you can click on it and see what options are there for editing this block.
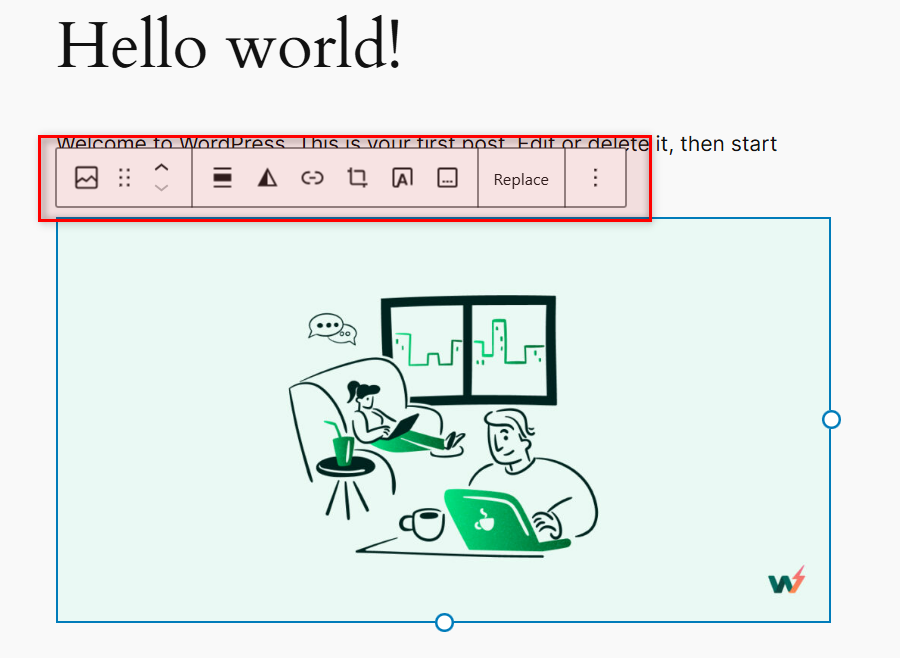
After making your changes, use the ‘Preview’ button to check how your updates will appear.
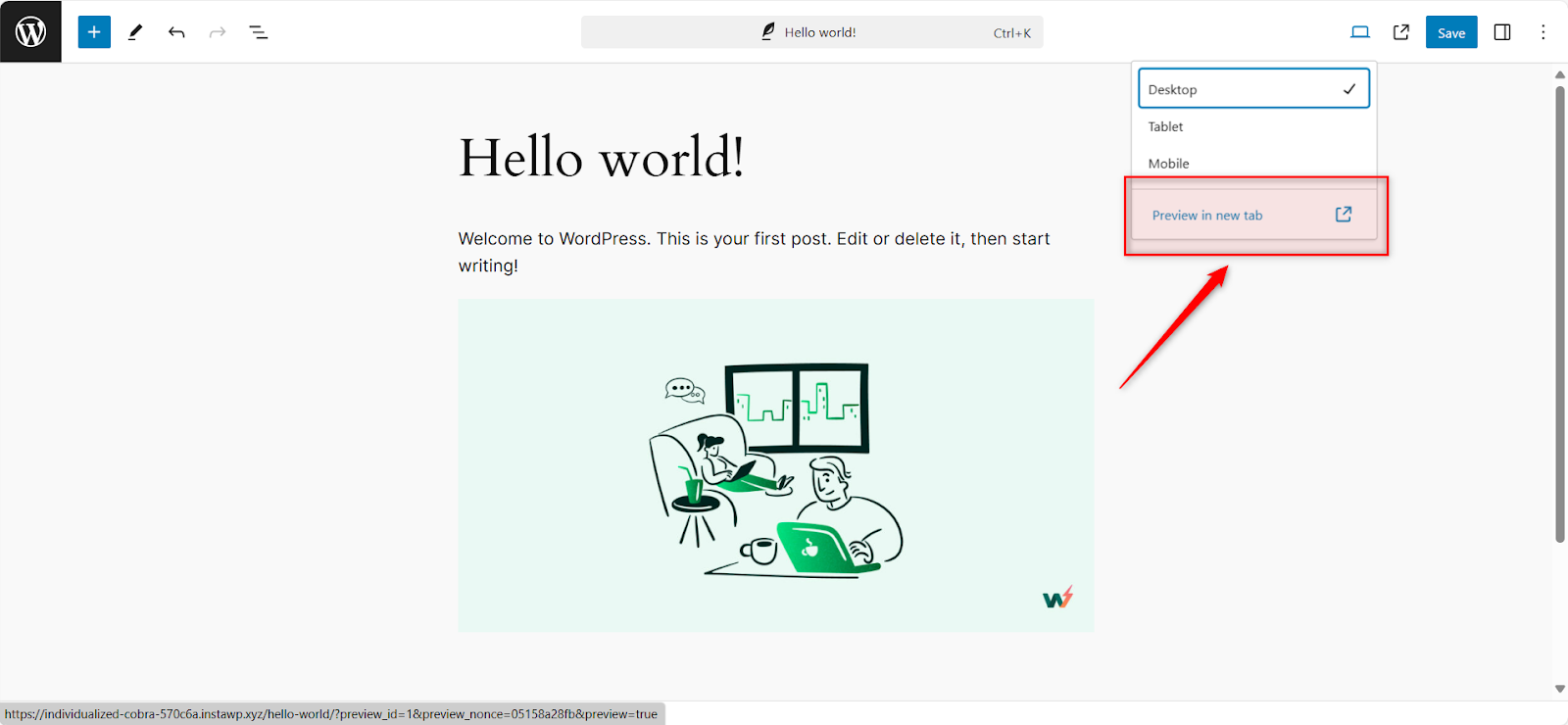
If everything looks good, you can publish the changes to your live site. Click Save.
The Best WordPress Page Builders for Frontend Editing
1 – Gutenberg
Of course, it is a page builder – the default one.
Gutenberg is the native WordPress block editor and offers a flexible and intuitive way to create and edit content using blocks. Each piece of content is treated as a block, allowing you to easily add, move, and style elements.
Integrated with WordPress core, Gutenberg requires no additional plugins and provides a growing library of blocks for various content types. However, it has limited advanced design options compared to dedicated page builders.
2 – Elementor
Elelementor is a popular drag-and-drop page builder that provides a rich set of design elements and widgets. It allows for extensive customization with a live editing interface.
Elementor is known for its intuitive drag-and-drop editor, a wide range of widgets, and advanced design features like motion effects and custom positioning. While the free version is robust, some advanced features are locked behind the Pro version, and it can be resource-intensive on your site.
3 – Beaver Builder
It offers a user-friendly interface and a solid set of features for creating beautiful layouts. Known for its reliability and ease of use, Beaver Builder supports both frontend and backend editing.
Beaver Builder focuses on performance and code quality, making it ideal for creating complex layouts without compromising site speed. However, the free version is somewhat limited compared to the paid version, and it has fewer design elements than Elementor.
4 – Visual Composer
This page builder provides a comprehensive drag-and-drop interface with both frontend and backend editing options. It is geared towards users who want a lot of control over their design.
Visual Composer’s strengths include a wide range of content elements, design options, and integration with many third-party plugins and templates. However, the interface can be overwhelming for beginners, and some features are only available in the premium version.
5 – Brizy
Brizy is a newer page builder that emphasizes simplicity and ease of use. It provides a clean, intuitive interface for designing pages quickly. Brizy’s user-friendly drag-and-drop editor focuses on speed and offers built-in content elements and pre-made templates. While it is lightweight and optimized for performance, it is somewhat limited compared to more established page builders in terms of advanced features and integrations.
6 – Breakdance
Formerly known as WP Bakery, Breakdance is a versatile page builder that offers a flexible design interface and a range of customization options. It provides comprehensive design options with both frontend and backend editing and is highly customizable with a broad set of design elements.
Breakdance also features an extensive template library and third-party integrations. However, it can have a steeper learning curve, and some advanced features are only available in the Pro version.
How to Modify your WordPress Site’s Layout using a Page Builder?
Page builders in WordPress, such as Elementor, Brizy, Breakdance, and Beaver Builder, can enhance your website design and functionality. Here’s when you might consider using a page builder:
- Creating Custom Layouts
- Building Landing Pages
- Designing Content-Rich Pages
- Enhancing Theme Limitations
While creating a staging with InstaWP, you can install the page builder of your choice on the staging site on the go. Just select one (or multiple) from Page Builders.
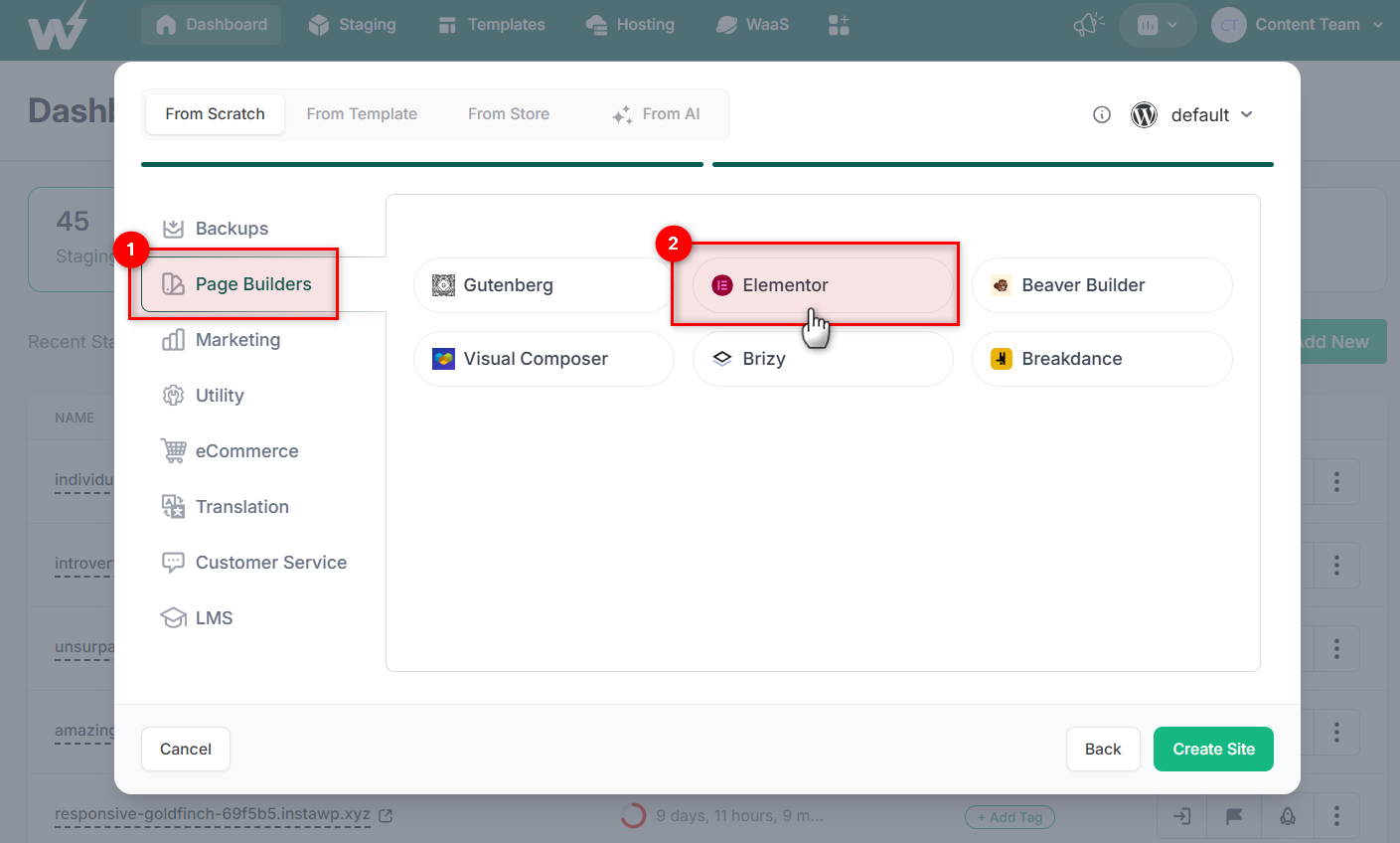
In fact, you can even choose block-based templates from the InstaWP Store and create a staging to go live with it later.
Now, Navigate to the page or post you want to edit and click ‘Edit with Elementor.’ This action opens the Elementor editor interface.
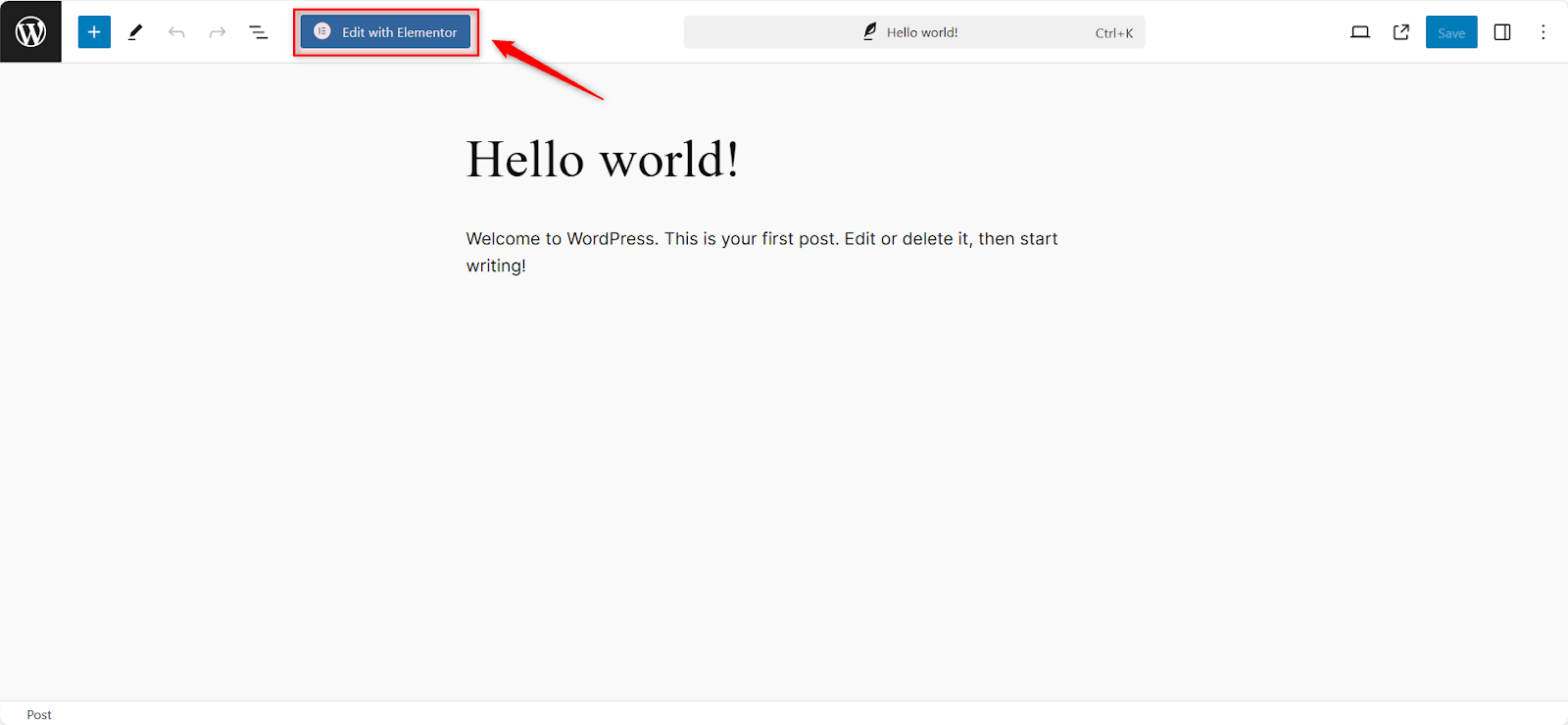
While editing your page’s layout and content with Elementor page builder, you can use the following:
- Drag-and-Drop Interface: Easily move elements around without needing any coding skills.
- Responsive Design Controls: Adjust how your layout looks on different devices (desktop, tablet, mobile) using Elementor’s responsive design tools.
- Pre-made Templates: Use pre-designed templates and blocks to speed up your layout creation process.
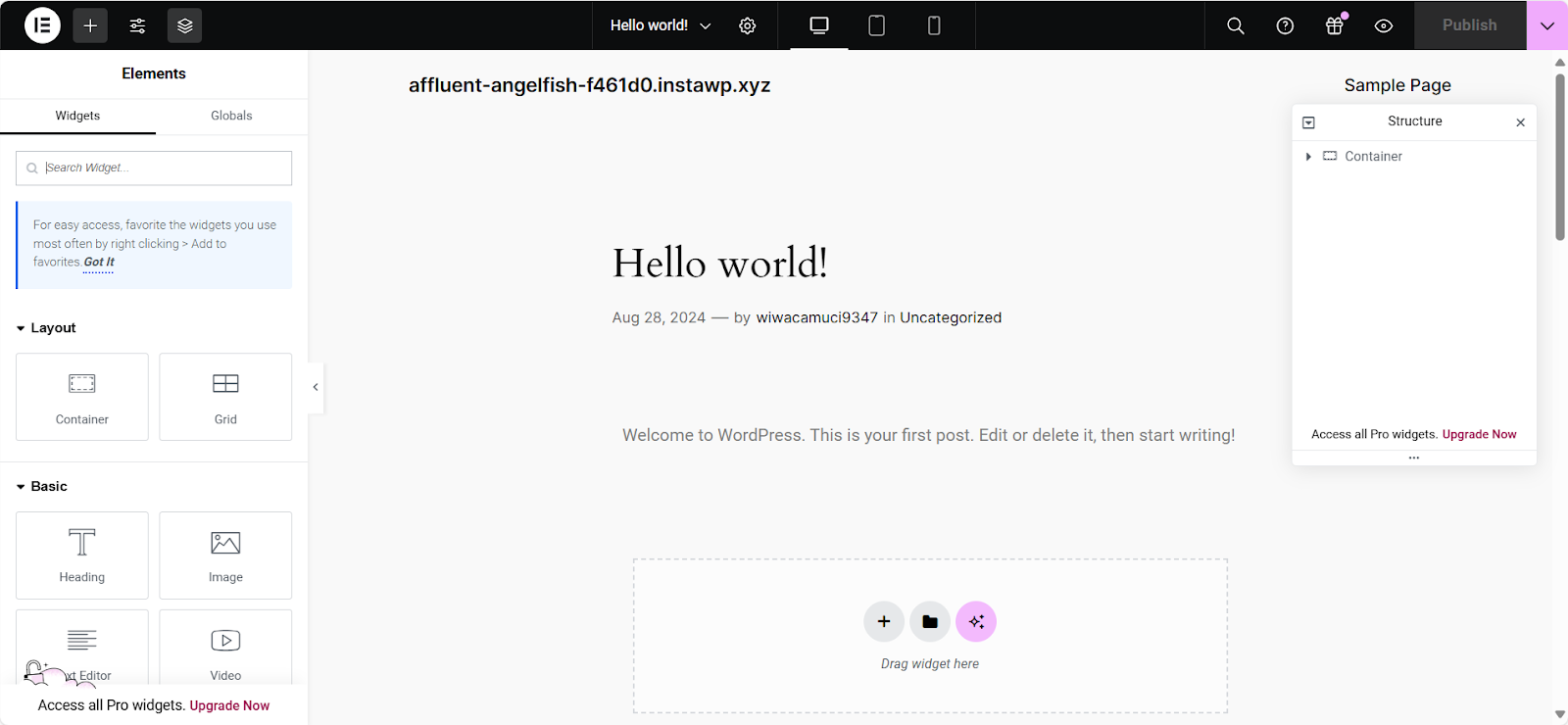
For the WordPress editor interface, you can:
- Add a Section: To start designing, click the ‘+’ button to add a new section to your page. Choose from a single or multiple-column layout based on your design needs.
- Add Widgets: Inside your section, click the ‘+’ button to add widgets. Elementor offers a range of widgets, such as Heading, Text Editor, Image, Video, and Button. Drag and drop these widgets into your section to build your layout.
- Customize Widgets: Click on a widget to open its settings panel. Here, you can adjust various options like text size, color, alignment, and more. For images and videos, you can upload new files or select from your media library.
- Resize and Move Widgets: Drag widgets to reposition them or resize them by dragging the edges. Elementor’s grid system helps you align elements precisely.
Once you have edited the page using the WordPress page builder, use the ‘Preview’ button at the bottom of the Elementor panel to see how your layout changes will look on the live site. This step helps ensure everything is in place before publishing.
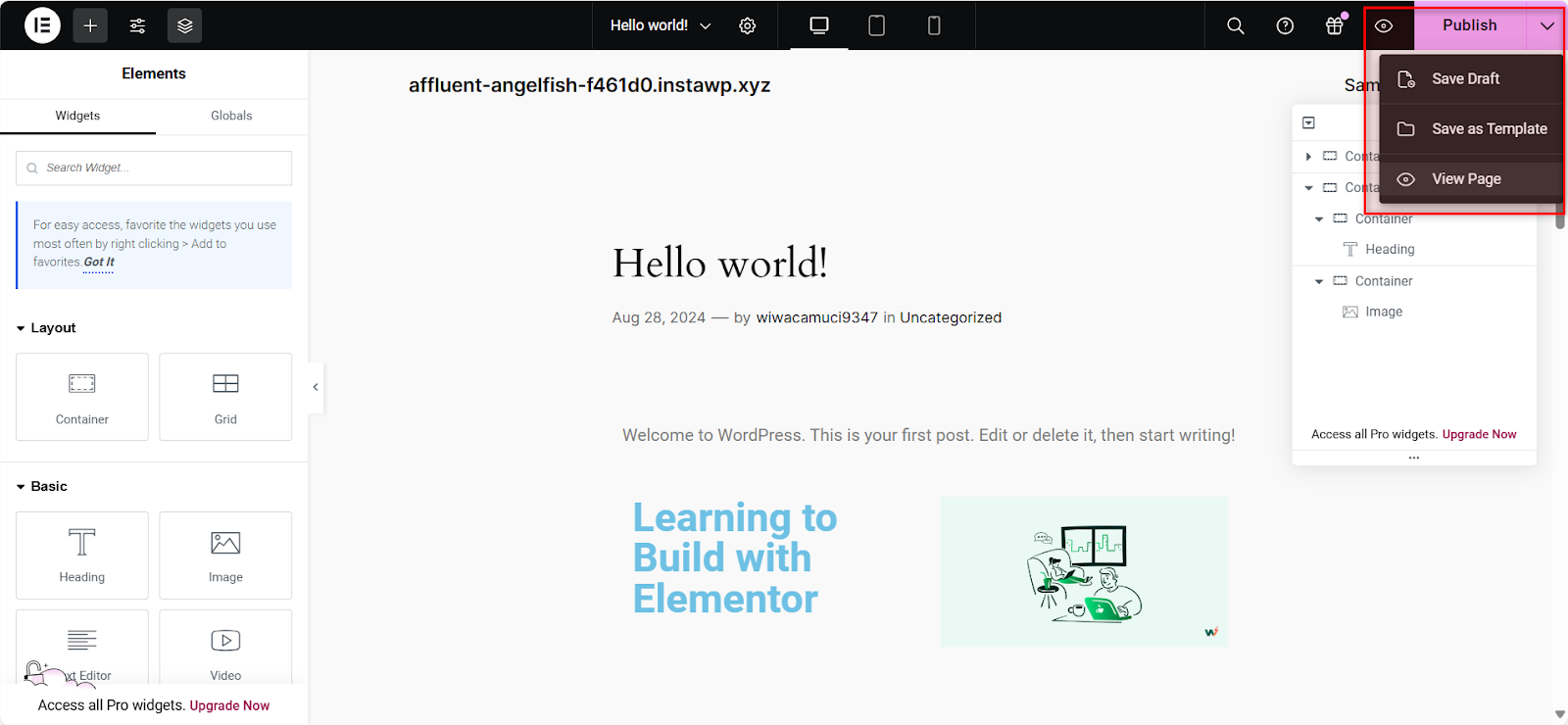
Once everything looks good, click ‘Save Draft’ to keep the edits private or ‘Publish’ to make them live on your site.
Obviously, it takes a lot of practice and knowledge to build great landing pages with page builders. If looking for a detailed guide on the same, read this blog post.
How to Modify your WordPress Site’s Code (PHP, HTML, CSS)?
Typically, you will need a separate code editor that supports PHP, HTML, and CSS when you wish to edit a WordPress site’s code. However, it won’t let you test or run your code. You will still need to merge your changes to our staging or live site to live preview them.
The better way? Use a staging environment like InstaWP, where you have an advanced code editor built into your staging site.
Go to Tools > Code Editor for your staging site.
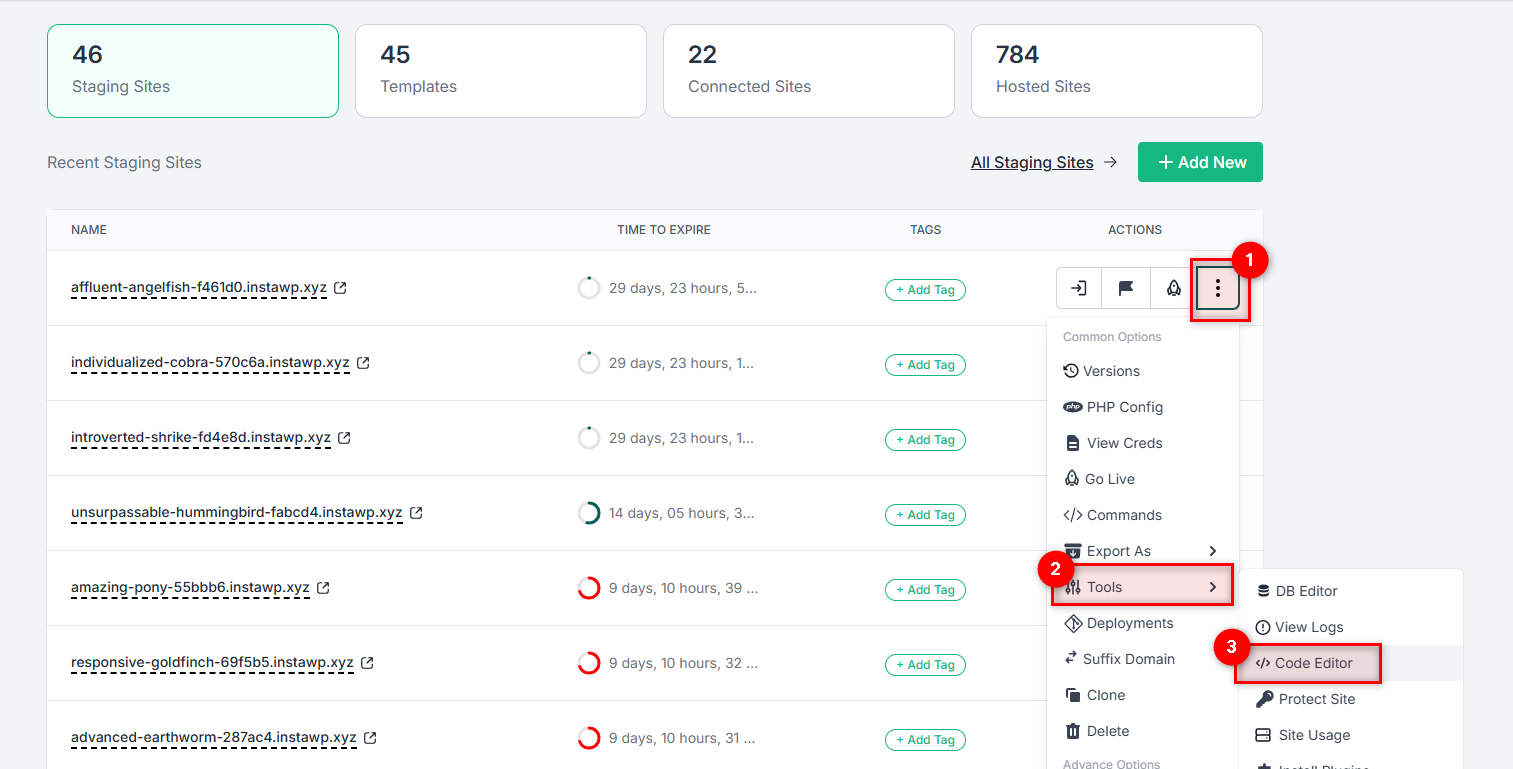
And the code editor will open up. You can select any file and edit it.
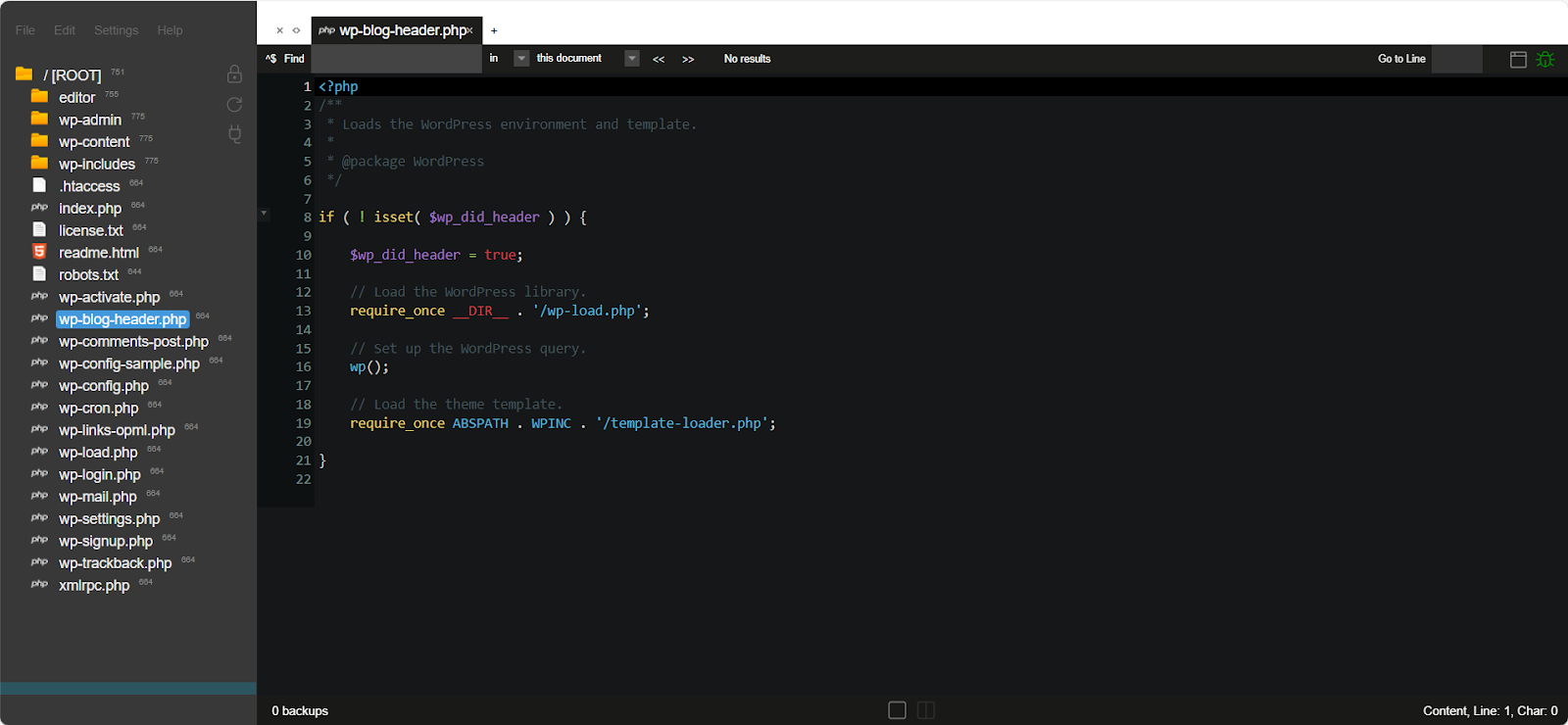
Want to use your favorite code editor, VS Code, for your staging site?
InstaWP offers a VS Code extension to ensure an amazing user experience.
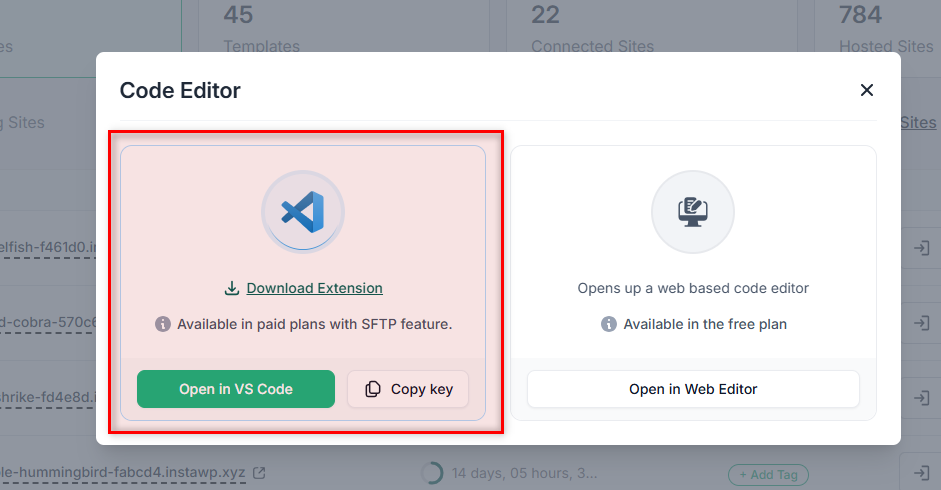
As you are using InstaWP’s staging for code editing, your live site is safe.
In fact, your staging can also be saved, as you can maintain your site’s versions as well.
—
Still want to use a separate code editor for your site? We won’t mind sharing a few suggestions to help you out.
The Best WordPress Code Editors for Developers
1 – Visual Studio Code (VS Code)
Visual Studio Code, developed by Microsoft, is renowned for its versatility and feature-rich environment. It offers syntax highlighting, integrated Git control, and a plethora of extensions, making it highly adaptable for WordPress development. The user-friendly interface and extensive marketplace of plugins enhance its appeal among developers.
2 – PhpStorm
PhpStorm, created by JetBrains, is an advanced IDE tailored specifically for PHP. It excels with its deep integration into WordPress, advanced code assistance, and robust debugging tools. Its comprehensive support for PHP frameworks and libraries makes it ideal for handling complex WordPress projects.
3 – Atom
Atom, an open-source text editor from GitHub, is known for its simplicity and flexibility. It supports a wide range of plugins and themes, offering a customizable coding environment. Atom’s clean interface and collaborative editing features make it a solid choice for developers who enjoy a minimalist setup.
4 – Sublime Text
Sublime Text is known for its speed and efficiency. This lightweight editor emphasizes performance with features like multiple selections and split editing. Its responsive design and wide range of plugins make it a favorite for WordPress developers who prioritize a swift and straightforward coding experience.
5 – InstaWP’s Built-In Code Editor
Just helping you recall 
InstaWP’s built-in code editor is tailored for developers working within the InstaWP staging environment. It provides an easy-to-use interface for editing HTML, CSS, and PHP directly from the dashboard. This tool ensures a secure, risk-free way to test code changes before deploying them live.
Conclusion
Editing your WordPress site’s content, layout, and code becomes seamless when you use the right WordPress editor. Whether it’s about editing Gutenberg content, working with a theme editor, utilizing a page builder for WordPress, or dealing with our site’s PHP, HTML, or CSS, InstaWP can be your go-to choice for full-fledged site editing.